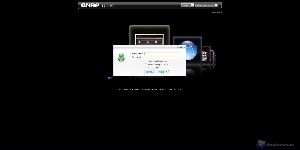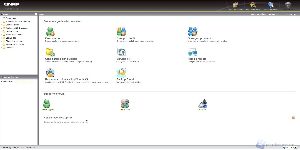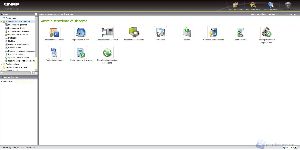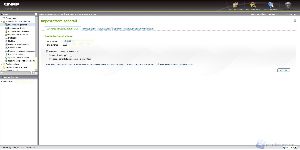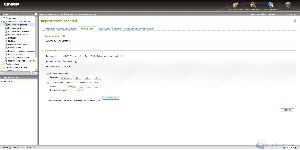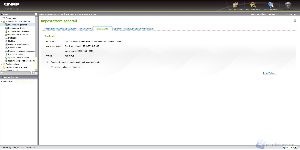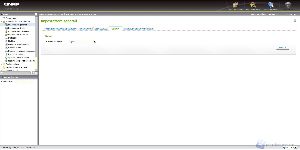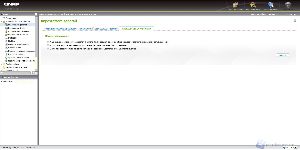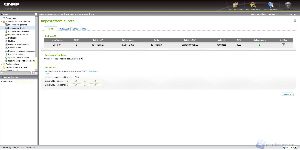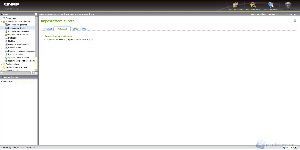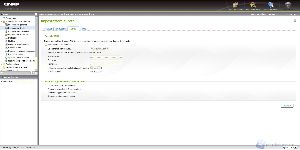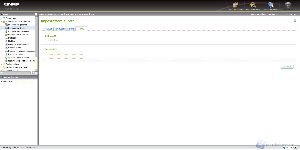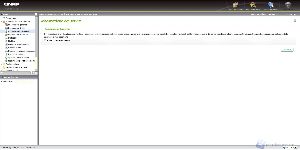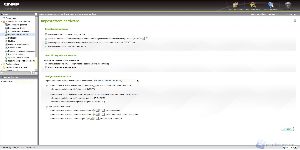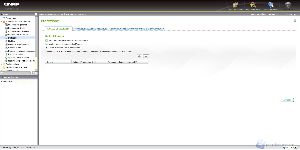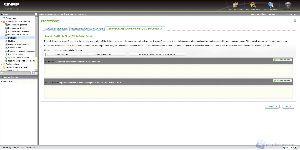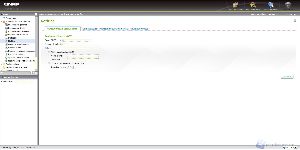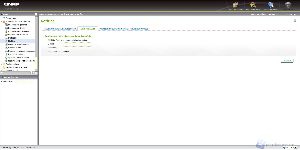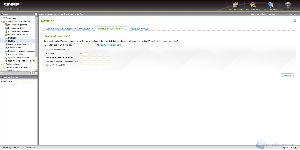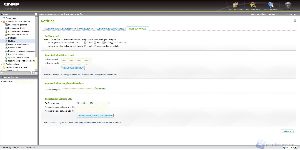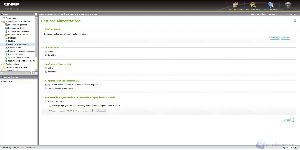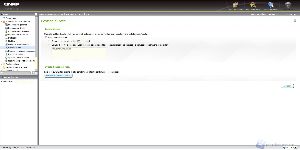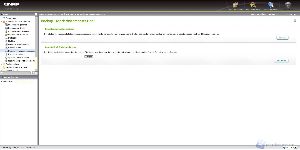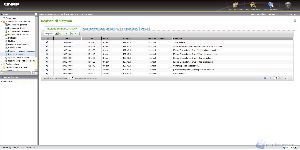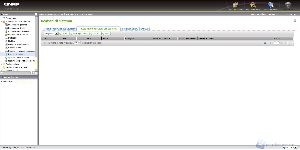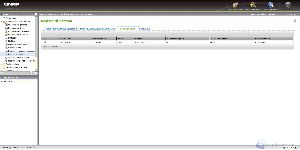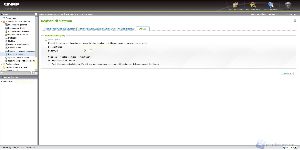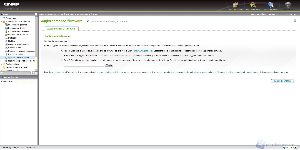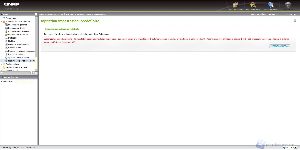AMMINISTRAZIONE DI SISTEMA: Amministrazione di sistema
Entriamo nel menù «Amministrazione» che ci consente di modificare tutti i parametri del QNAP TS-119P II e di abilitare/disabilitare i servizi che lo stesso ci mette a disposizione.
Per poter entrare, il sistema ci chiede di inserire le credenziali di amministrazione, inseriamole e facciamo click su «inoltra».
La schermata che incontriamo è caratterizzata da due sezioni fondamentali; la colonna di sinistra che ci permette di scorrere attraverso tutte le macrosezioni che compongono questo menù e la parte centrale, decisamente più grande, che ci consente di visualizzare le singole finestre e di modificare i parametri.
Tale schermata inziale ci mette a disposizione una serie di icone inerenti alle impostazioni basilari, come ad esempio la creazione di nuovi utenti, creazione di nuove cartelle o impostare il servizio FTP.
AMMINISTRAZIONE DI SISTEMA
In questa sezione possiamo modificare le impostazioni relative alla rete, al backup, alla data ed all’ora e a molte altre features che andremo a descrivere.
Impostazioni generali
Nel menù “impostazioni generali” possiamo modificare parte delle impostazioni che abbiamo inserito in fase di creazione del sistema.
Il primo tab, infatti, permette di modificare il nome del server, sceglierne la porta di comunicazione ed abilitarne la connessione sicura SSL.
La schermata successiva si chiama “data e ora” e come è facile immaginare permette la modifica di questi due parametri e la scelta del fuso orario di appartenenza.
La funzione “ora legale” permette l'aggiornamento automatico dell'ora quando avviene il passaggio dall'ora solare a quella legale.
Nel penultimo tab possiamo scegliere la lingua con il quale visualizzare tutto il sistema.
L'ultima finestra, “efficacia della password”, permette di abilitare dei filtri per aumentare la sicurezza delle password scelte dagli utenti.
Impostazioni di rete
Il secondo menù che troviamo nella sezione “amministrazione di sistema” è “impostazioni di rete”, selezioniamolo e visualizziamone i sub-menù.
La prima voce porta il nome “TCP/IP” e permette il settaggio dell'indirizzo IP da assegnare al QNAP TS-119 P II; ovviamente come per tutti i sistemi possiamo impostare tale parametro manualmente oppure lasciare che il NAS prenda automaticamente l'indirizzo tramite DHCP.
Il tab “wireless” è relativo ai sistemi dotati modulo per la connessione senza fili; questo modello non presenta tale caratteristica e per tale motivo ci appare la scritta : “Il dispositivo wireless non è pronto, controllare di nuovo”.
Tramite la schermata “DDNS” possiamo inserire i parametri per effettuare l'accesso remoto al sistema tramite un relink creato ad-hoc.
Tale funzione è molto utile per sistemi dotati di indirizzo IP esterno variabile.
L'ultimo tab ci permette l'abilitazione dell'IPv6.
Assegnazione di servizi
Attraverso questo menù possiamo scegliere quali servizi abilitare per ogni utente del sistema, in base alle proprie esigenze.
Impostazioni hardware
Questa sezione risulta esser molto importante in quanto ci permette di impostare i segnali acustici del sistema, le modalità di avvio e spegnimento e i settaggi della ventola di raffreddamento.
Protezione
Se siamo maniaci della sicurezza e non vogliamo che i nostri dati possano finire nelle mani sbagliate il QNAP TS-119P II fa al caso nostro dando la possibilità all'utente di applicare restrizioni all'accesso piuttosto importanti.
La prima schermata è “livello di sicurezza” e possiamo scegliere tra il livello alto, medio o basso.
Immediatamente sotto abbiamo un riquadro dove possiamo inserire gli indirizzi IP ai quali abilitare l'accesso (protezione ALTA) o negare l'accesso (protezione MEDIA).
Selezionando il livello di sicurezza basso, come nel nostro caso, l'accesso è abilitato a tutti gli indirizzi IP.
Il secondo tab aumenta ulteriormente il livello di sicurezza dell'intero sistema, infatti possiamo decidere se bloccare per determinati minuti eventuali indirizzi IP nel momento in cui inserissero credenziali errate per effettuare l'accesso tramite determinati protocolli/servizi.
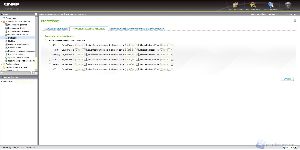
L'ultimo tab permette l'inserimento di certificati di sicurezza i quali consentono accessi sicuri tramite SSL senza imbattersi in messaggi di errore.
Notifica
Il primo tab relativo alle notifiche contiene impostazioni indispensabili nel caso volessimo ricevere aggiornamenti di stato tramite email.
In questo menù infatti dobbiamo inserire il server di posta in uscita per permettere al QNAP TS-119P II di inviare le mail all'indirizzo che sceglieremo successivamente.
Nel secondo tab scegliamo l'indirizzo di posta dove ricevere le notifiche istantanee.
Questo sistema, inoltre, permette le notifiche tramite SMS: nel terzo menù, infatti, possiamo inserire i dati relativi al gestore che fornisce il servizio.
Nell'ultimo tab selezioniamo quale tipo di notifica vogliamo ricevere ed inseriamo eventualmente l'indirizzo email dove riceverle ed il numero di telefono sul quale ricevere gli SMS.
Gestione alimentazione
In questa schermata possiamo spegnere o riavviare il sistema, abilitare la funzione Wake On Lan o programmare un avvio/spegnimento automatico.
Cestino di rete
Questa funzione permette l'abilitazione del cestino di rete che ha tutte le caratteristiche del classico cestino che troviamo su tutti i desktop dei vari sistemi operativi.
Backup/ Ripristina impostazioni
Questa utile funzione permette di salvare tutte le impostazioni del sistema, da quelle di rete, al nome del server e così via.
E’ possibile, sempre da questa schermata, caricare delle impostazioni precedentemente salvate.
Registri di sistema
Qui troviamo tutti i log di sistema.
Tramite questa schermata possiamo monitorare tutto ciò che avviene nel sistema, gli utenti che si son collegati in passato e quelli collegati in questo momento. Inoltre, è possibile salvare tale registro su un server dedicato.
Aggiornamento firmware
In questo menù abbiamo la possibilità di aggiornare il firmware del nostro QNAP TS-119P II.
Ripristina impostazioni predefinite
Come intuibile dal nome di questa sezione, possiamo ripristinare le impostazioni di fabbrica con un semplice click.